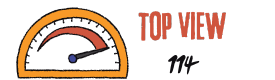SMC Wired Login ⏬⏬
Welcome to the world of SMC Wired Login! In this digital era, where connectivity is paramount, SMC Wired offers a seamless and secure way to access your account and unlock a multitude of features. Whether you are a tech-savvy professional or a casual user, our login portal provides a user-friendly interface coupled with robust authentication measures, ensuring that your online experience remains both efficient and protected. Join us as we delve into the intricacies of SMC Wired Login, empowering you to navigate effortlessly through its functionalities and harness the full potential of our innovative platform.
SMC Wired Login
SMC (Standard Microsystems Corporation) wired login refers to the process of accessing and configuring SMC wired network devices, such as routers or switches, through a login interface. This allows users to manage various settings and perform administrative tasks on their SMC networking equipment.
To initiate the SMC wired login process, you need to ensure that your computer is connected to the SMC device via an Ethernet cable. Once connected, follow these steps:
- Open a web browser on your computer.
- Type the IP address of the SMC device into the browser’s address bar. The default IP address is often “192.168.2.1” or “192.168.0.1,” but it may vary depending on the specific model.
- Press Enter to access the login page.
- On the login page, enter the appropriate username and password. These credentials are usually provided with the SMC device documentation or may have been set during the initial setup.
- Click the Login or Submit button to proceed.
Once logged in, you will have access to the SMC device’s configuration interface, where you can customize settings related to network connectivity, security, wireless options, and more. It is important to note that making changes in this interface requires proper knowledge and understanding of networking concepts to avoid any potential issues.
Remember to keep your SMC device’s firmware up to date to ensure optimal performance and security. Firmware updates can typically be obtained from the manufacturer’s official website.
Overall, the SMC wired login process grants users the ability to manage and control their SMC networking devices efficiently, enabling them to meet their specific network requirements.
SMC Default Password
When it comes to SMC network devices, such as routers or switches, it’s important to be aware of the default password. The default password is a preconfigured password that allows initial access to the device’s administrative settings.
For SMC devices, the default password may vary depending on the specific model and firmware version. It is crucial to change the default password immediately after setting up the device to enhance security and prevent unauthorized access.
Using the default password poses a significant risk as it can be easily exploited by potential attackers. Leaving the default password unchanged makes it easier for malicious individuals to gain control over the device, potentially compromising the network’s integrity and exposing sensitive information.
To change the default password on an SMC device, follow these general steps:
- Access the device’s administration interface by entering its IP address in a web browser.
- Enter the default username and password combination (usually “admin” for both) to log in.
- Navigate to the security or password settings section.
- Create a strong, unique password that includes a combination of letters, numbers, and special characters.
- Save the new password and ensure it is securely stored.
Regularly updating passwords and employing strong authentication measures are essential practices to safeguard network devices and protect against potential security breaches.
Remember, neglecting to change the default password on an SMC device can leave your network vulnerable to unauthorized access and compromise your overall cybersecurity.
SMC Router Login
When it comes to accessing your SMC router’s settings and configuration, the login process is fairly straightforward. By following a few simple steps, you can gain access to the router’s interface and make any necessary changes or adjustments.
- Connect your computer or device to the SMC router using an Ethernet cable or via Wi-Fi.
- Open a web browser (such as Chrome, Firefox, or Safari) on your connected device.
- In the address bar of the web browser, type in the default IP address for SMC routers, which is commonly “192.168.2.1”. Press Enter to proceed.
- You should now see the SMC router login page. Here, you will be prompted to enter your username and password.
- Refer to the router’s user manual or documentation to find the default login credentials. Usually, the username is “admin,” and the password might be “password” or left blank.
- Enter the correct username and password combination into the respective fields on the login page.
- Click on the “Login” or “Submit” button to proceed.
If the login details are correct, you will be granted access to the SMC router’s administration panel, where you can configure various settings such as network setup, wireless options, security preferences, and more.
It is highly recommended to change the default username and password after logging in for the first time to ensure the security of your router. This can usually be done within the router’s settings menu.
Remember to keep your login credentials safe and secure, as unauthorized access to your router’s settings can pose a risk to your network’s integrity and privacy.
By following these steps, you can easily log in to your SMC router and take full control of its configuration and settings.
SMC Network Settings
SMC (System Management Controller) network settings refer to the configuration options available for managing and controlling network-related features on SMC-enabled devices. SMC is a technology developed by Apple Inc. primarily found in Mac computers.
With SMC network settings, users can customize various aspects of their network connectivity, optimize performance, troubleshoot network-related issues, and enable/disable specific features. These settings are typically accessed through the System Preferences menu on Mac computers.
The SMC network settings include:
- Wi-Fi Settings: Users can configure Wi-Fi networks, manage preferred networks, set network priority, and adjust other wireless network parameters.
- Ethernet Settings: Configuration options related to Ethernet connections, such as setting up manual or automatic IP addressing, configuring DNS servers, and adjusting advanced network settings.
- Network Locations: Users can create and manage different network locations, each with its own set of network settings. This feature is useful when switching between different network environments, such as home and office networks.
- Network Diagnostics: Provides tools to diagnose and troubleshoot network connectivity issues. Users can run network diagnostics to identify problems and receive suggestions for resolving them.
By utilizing the SMC network settings, users can ensure optimal network performance, tailor their network configurations to suit their specific needs, and address any network-related challenges they might encounter while using their Mac computers.
Note: The information provided above is based on general knowledge about SMC network settings as of September 2021. It’s always recommended to refer to official documentation or the latest resources for the most up-to-date information.
SMC Router Setup
Introduction:
Setting up an SMC router is a straightforward process that allows you to establish a reliable and secure network connection. This guide will provide you with a concise overview of the steps involved in configuring your SMC router.
Step 1: Physical Connections
Begin by connecting your SMC router to the power source and the modem using the provided cables. Ensure all connections are secure.
Step 2: Accessing the Router Interface
To access the SMC router’s configuration settings, open a web browser and enter the default IP address in the address bar. Typically, the default IP address for SMC routers is 192.168.2.1. Press Enter to proceed.
Step 3: Logging In
Once you’ve accessed the router interface, you’ll be prompted to enter your login credentials. Use the default username and password provided in the router’s documentation or manual. It is recommended to change these default credentials after logging in for security purposes.
Step 4: Basic Settings
After logging in, you can configure basic settings such as network name (SSID), Wi-Fi password, and security type. Ensure you choose a strong password and encryption method to protect your network from unauthorized access.
Step 5: Advanced Settings
If needed, you can explore advanced settings such as port forwarding, DHCP settings, and firewall configuration. These settings allow you to customize your network based on specific requirements.
Step 6: Save and Reboot
Once you have finalized the configuration, save the changes made to the router settings. The router will then reboot to apply the new settings.
Step 7: Testing the Connection
After the SMC router restarts, ensure that all your devices can connect to the network successfully. Test the internet connection to verify that everything is functioning as expected.
By following these steps, you can easily set up your SMC router and establish a reliable network connection. Remember to regularly update your router’s firmware and review security settings to ensure a secure network environment.
SMC Router Configuration
A router is a networking device that connects multiple computer networks together and enables communication between them. The SMC router is a popular brand known for its reliable performance and advanced features. Proper configuration of an SMC router is crucial to ensure optimal network connectivity and security.
Here are some key steps involved in configuring an SMC router:
- Accessing the Router: To configure the SMC router, you need to access its web-based administration interface. Open a web browser and enter the default IP address of the router (commonly 192.168.0.1 or 192.168.1.1) in the address bar. Press Enter to proceed.
- Username and Password: You will be prompted to enter a username and password to log in. Consult the router’s documentation or check the default login credentials provided by the manufacturer. It is highly recommended to change the default password for security reasons.
- Basic Network Settings: Once logged in, navigate to the network settings section. Here, you can specify the WAN (Wide Area Network) type, such as dynamic IP, static IP, or PPPoE (Point-to-Point Protocol over Ethernet), depending on your internet service provider’s requirements. Configure the LAN (Local Area Network) settings, including the IP address, subnet mask, and DHCP (Dynamic Host Configuration Protocol) settings.
- Wireless Network: If your SMC router has wireless capabilities, you can set up and secure your wireless network. Choose a unique SSID (Service Set Identifier) for your network, select the appropriate security protocol (e.g., WPA2-PSK), and set a strong password to protect your wireless connection.
- Port Forwarding: If you need to access specific services or applications from the internet, you may need to set up port forwarding. This allows incoming connections on certain ports to be directed to a specific device or server on your local network.
- Firewall and Security: Enable the built-in firewall on the SMC router to protect your network from unauthorized access. Configure appropriate security settings, such as disabling remote administration and enabling encryption protocols, to enhance network security.
It’s important to note that the configuration process may vary slightly depending on the specific model of the SMC router and its firmware version. Always consult the router’s documentation or refer to the manufacturer’s website for detailed instructions tailored to your router model.
Properly configuring your SMC router ensures reliable network connectivity, enhances security, and allows you to maximize the features and capabilities of your router.
SMC Router Admin Password
When it comes to SMC routers, the admin password plays a crucial role in securing your network settings and protecting your device from unauthorized access. The admin password is used to access the router’s administrative interface, where you can configure various settings.
It is important to set a strong and unique admin password to prevent any unauthorized changes to your router’s configuration. Here are some key points to consider:
- Choose a password that is complex and difficult to guess. It should be a combination of uppercase and lowercase letters, numbers, and special characters.
- Avoid using easily guessable information such as your name, birthdate, or common words.
- Make sure the password is not too short. Ideally, it should be at least eight characters long.
- Consider using a password manager to generate and store complex passwords securely.
- Regularly update your admin password to maintain a high level of security.
Remember that the admin password for SMC routers is specific to each device. If you have forgotten your admin password, you might need to reset your router to its factory settings, which will erase all custom configurations.
By following these guidelines and taking the necessary precautions, you can enhance the security of your SMC router and minimize the risk of unauthorized access to your network.
SMC Wireless Settings
Introduction:
SMC (Standard Microsystems Corporation) offers a range of wireless networking products and solutions. To configure the wireless settings on SMC devices, you can follow these steps:
- Accessing the Router’s Interface:
- Login:
- Wireless Settings:
- Network Name (SSID): Specify the name for your wireless network. It should be unique and easily identifiable.
- Wireless Security: Choose the appropriate security protocol (WPA2 is recommended) and set a strong password to protect your network from unauthorized access.
- Channel Selection: Select the channel for your wireless network. Auto mode is usually recommended, but you can manually choose a less crowded channel if needed.
- Wireless Mode: Set the desired wireless mode (e.g., 802.11n, 802.11ac) based on the capabilities of your devices.
- Other Settings: Depending on your router model, you may find additional options such as guest network setup, MAC filtering, or Quality of Service (QoS) settings.
- Applying Changes:
Connect your computer to the SMC router using an Ethernet cable or via Wi-Fi. Open a web browser and enter the router’s IP address (usually 192.168.0.1 or 192.168.1.1) in the address bar. Press Enter to access the login page.
Enter the username and password for your SMC router. If you haven’t changed them before, the default credentials can be found in the router’s manual or on the manufacturer’s website.
Once logged in, navigate to the wireless settings section. Here, you can customize various aspects of your wireless network:
After making the necessary adjustments, save the changes and wait for your SMC router to restart. Once it’s back online, your new wireless settings will take effect.
Remember to keep your wireless network secured by regularly updating the router’s firmware and periodically changing the Wi-Fi password. This helps protect your network from potential vulnerabilities.
Disclaimer: The specific steps and options for configuring SMC wireless settings may vary depending on the router model and firmware version. It is recommended to refer to the user manual or contact SMC support for detailed instructions tailored to your device.
SMC Default Username
When it comes to SMC (Standard Microsystems Corporation) networking equipment, the default username plays a crucial role in accessing and managing the device. The default username for SMC devices is typically “admin.” This username grants administrative privileges, allowing users to configure various settings and access advanced features.
By logging in with the default username, administrators can set up the device according to their specific requirements, such as establishing network connections, configuring security settings, and managing user access. It is important to note that using the default username without changing it poses a security risk, as malicious actors are familiar with these common default credentials.
For optimal security, it is recommended to change the default username to a unique and strong alternative immediately after setting up an SMC device. Choosing a complex username, combined with a robust password, adds an additional layer of protection against unauthorized access attempts.
Regularly updating login credentials and implementing other security measures, such as enabling two-factor authentication, helps safeguard the SMC device from potential threats and ensures the integrity of the network it operates within.
SMC Router Troubleshooting
If you are experiencing issues with your SMC router, there are several troubleshooting steps you can take to resolve common problems.
1. Power Cycle
Start by power cycling your SMC router. Disconnect the power adapter from the router, wait for about 10 seconds, and then reconnect it. This can often resolve connectivity issues.
2. Check Connections
Ensure that all cables connecting your SMC router are securely plugged in. Verify that the Ethernet cable is properly connected between the router and your computer or modem.
3. Reset to Factory Defaults
If you are still encountering problems, you may need to reset your SMC router to its factory default settings. Locate the reset button on the router (usually found at the back) and press it using a small object like a paperclip. Keep in mind that this will erase any customized settings.
4. Firmware Update
Check if there are any available firmware updates for your SMC router. Visit the SMC website or consult the user manual for instructions on how to download and install the latest firmware version. Updating the firmware can fix bugs and improve overall performance.
5. Contact Support
If none of the above steps resolve your issues, it is recommended to contact SMC technical support for further assistance. They can provide specific guidance tailored to your router model and help troubleshoot complex problems.
Remember to document any error messages or specific details about the issue when contacting support, as this information can aid in the troubleshooting process.