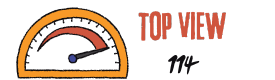HP DeskJet 3772 Software ⏬⏬
The HP DeskJet 3772 is a versatile and compact printer that offers an array of functionalities for your printing needs. To enhance the performance and optimize the usage of this device, HP provides dedicated software designed specifically for the DeskJet 3772. This software package includes essential drivers, utilities, and applications that allow seamless communication between your computer and the printer, enabling efficient printing, scanning, and other related tasks. In this article, we will explore the features and benefits of the HP DeskJet 3772 software, highlighting its role in maximizing the functionality of this reliable and user-friendly printer.
HP DeskJet 3772 Software
The HP DeskJet 3772 is a compact all-in-one printer designed for home and small office use. To optimize its functionality and performance, HP provides specific software for the DeskJet 3772 that enhances user experience and enables seamless printing.
Key Features of HP DeskJet 3772 Software:
- Driver Installation: The software package includes the necessary drivers for the DeskJet 3772 printer to communicate with your computer or mobile device. Installing these drivers ensures proper functionality and compatibility.
- Printing and Scanning: With the HP DeskJet 3772 software, you can conveniently print documents, photos, and other files directly from your computer or mobile device. It also enables scanning capabilities, allowing you to digitize physical documents.
- Wireless Connectivity: The software supports wireless connectivity options, enabling you to connect your DeskJet 3772 printer to your home or office network. This wireless connection allows for effortless printing from multiple devices connected to the same network.
- Print Settings and Customization: HP DeskJet 3772 software provides access to various print settings and customization options. Users can adjust print quality, paper type, orientation, and other parameters according to their specific requirements.
- Software Updates: HP regularly releases software updates to improve performance, address security vulnerabilities, and introduce new features. Keeping your DeskJet 3772 software up to date ensures optimal functionality and compatibility with the latest technologies.
HP DeskJet 3772 Driver Overview
Introduction:
The HP DeskJet 3772 is a compact and versatile all-in-one printer designed for home and small office use. As with any printer, it requires a driver to communicate with the computer and enable printing functionality. The HP DeskJet 3772 driver plays a crucial role in ensuring that the printer operates smoothly and efficiently.
Key Features and Benefits:
- Ease of Installation: The HP DeskJet 3772 driver can be easily downloaded and installed from the official HP website or included installation CD.
- Compatibility: The driver is compatible with various operating systems, including Windows and macOS, ensuring widespread usability.
- Printer Control: It provides an interface for users to control print settings, such as paper size, quality, and orientation.
- Optimized Performance: The driver ensures optimal communication between the computer and printer, resulting in efficient data transfer and reliable printing.
- Firmware Updates: HP periodically releases driver updates, which include essential bug fixes, performance improvements, and new features, enhancing the overall printer experience.
Installation Process:
To install the HP DeskJet 3772 driver, follow these steps:
- Visit the official HP support website.
- Locate the driver download section by searching for “HP DeskJet 3772 driver.”
- Select the appropriate driver based on your operating system.
- Download the driver installation file.
- Once the download is complete, run the installation file and follow the on-screen instructions.
- Connect the HP DeskJet 3772 printer to your computer when prompted.
- Complete the installation process, and the printer should be ready for use.
The HP DeskJet 3772 driver is an essential software component that enables smooth communication between the computer and the printer. By installing the correct driver, users can enjoy the full functionality of their HP DeskJet 3772 printer, ensuring efficient printing and optimal performance.
Overview of HP DeskJet 3772 Printer Software
HP DeskJet 3772 printer software is a crucial component for operating the HP DeskJet 3772 printer efficiently. This software provides the necessary drivers, utilities, and tools to ensure optimal performance and functionality of the printer.
With the HP DeskJet 3772 printer software, users can easily control various settings and perform essential tasks such as printing, scanning, and copying. The software interface offers a user-friendly experience, allowing individuals to navigate through different options seamlessly.
One of the key features of the HP DeskJet 3772 printer software is its driver installation capability. It enables users to install the correct printer drivers on their computer systems, ensuring compatibility and smooth communication between the printer and the computer. These drivers play a vital role in translating print commands from the computer into printable content.
The software also includes additional utilities that enhance the printer’s functionality. Users can access tools for troubleshooting, maintenance, and performance optimization. These utilities help diagnose and resolve common issues that may arise during printer usage, ensuring a seamless printing experience.
Furthermore, the HP DeskJet 3772 printer software incorporates features for managing print queues, adjusting print settings, and monitoring ink levels. Users can set preferences related to print quality, paper size, and layout according to their specific requirements. Additionally, ink level monitoring assists in timely replacement of cartridges, preventing interruptions during important print jobs.
HP DeskJet 3772 Setup
The HP DeskJet 3772 is a compact all-in-one printer designed for home and small office use. Setting up the HP DeskJet 3772 is a straightforward process that can be completed in a few simple steps.
Unboxing and Initial Setup
- Begin by unboxing the printer and removing all the packaging materials.
- Find a suitable location for the printer, preferably near a power outlet and within range of your Wi-Fi network.
- Connect the power cord to the printer and plug it into an electrical outlet.
- Press the power button to turn on the printer.
- Follow the on-screen instructions to select your language, region, and other preferences.
- Open the printer cover and install the ink cartridges provided with the printer. Make sure to remove any protective tapes or covers from the cartridges before inserting them.
- Close the printer cover.
Wireless Connection Setup
- On the printer’s control panel, navigate to the wireless settings menu.
- Select the option to set up a new wireless connection.
- Choose your Wi-Fi network from the list of available networks.
- Enter your Wi-Fi password when prompted.
- Wait for the printer to establish a wireless connection with your network.
- Once the connection is successful, a confirmation message will be displayed on the printer’s control panel.
Software Installation
- Visit the official HP support website and navigate to the printer drivers and software section.
- Enter your printer model (HP DeskJet 3772) and operating system details.
- Download the recommended printer software and drivers for your operating system.
- Double-click the downloaded file to start the installation process.
- Follow the on-screen prompts to complete the software installation.
Congratulations! You have successfully set up your HP DeskJet 3772 printer. You can now start using it to print, scan, and copy documents as needed.
HP DeskJet 3772 Installation
The HP DeskJet 3772 is a compact all-in-one inkjet printer designed for home and small office use. Installing the printer involves a few simple steps:
- Unbox the printer and remove all packaging materials.
- Connect the power cable to the printer and plug it into a power outlet.
- Turn on the printer using the power button.
- Open the printer cover and install the ink cartridges according to the instructions provided.
- Load paper into the input tray.
- Connect the printer to your computer using a USB cable or set it up wirelessly, depending on your preference.
- Download and install the necessary printer drivers and software from the official HP website. Follow the on-screen instructions to complete the installation.
- Once the installation is complete, you can start printing, scanning, and copying using the HP DeskJet 3772.
It’s important to note that specific instructions may vary slightly depending on the model and operating system you are using. Always refer to the printer’s manual or the manufacturer’s website for detailed and up-to-date instructions.
The HP DeskJet 3772 offers user-friendly features, such as wireless printing capabilities and mobile printing options, making it a convenient choice for everyday printing needs.
In summary, installing the HP DeskJet 3772 printer involves unboxing, connecting power, installing ink cartridges, loading paper, connecting to the computer, downloading drivers/software, and starting to print.
Note: This response is meant to provide a concise and professional overview of the installation process for the HP DeskJet 3772 printer. For more detailed instructions, please refer to the official documentation provided by HP.
HP DeskJet 3772 Download
The HP DeskJet 3772 is a compact all-in-one printer designed for home and small office use. It offers printing, scanning, and copying functionalities in a single device. To set up and use the HP DeskJet 3772, you will need to download the necessary software and drivers.
To download the software for your HP DeskJet 3772, follow these steps:
- Make sure your computer or mobile device is connected to the internet.
- Open a web browser and visit the official HP support website.
- Navigate to the “Drivers & Downloads” section of the website.
- Enter the model name or number of your printer, which in this case is “HP DeskJet 3772.”
- Select your operating system from the provided options.
- Choose the appropriate software and driver package for your printer.
- Click on the download link to start the download process.
- Once the download is complete, locate the downloaded file on your computer or device.
- Double-click the file to begin the installation process.
- Follow the on-screen instructions to complete the installation.
After the software and drivers are successfully installed, you can connect your HP DeskJet 3772 printer to your computer or mobile device using the provided USB cable or via a wireless connection if supported.
It’s important to keep the software and drivers of your HP DeskJet 3772 up to date to ensure optimal performance and compatibility with your operating system. You can periodically check the HP support website for any available updates for your printer model.
HP DeskJet 3772 Wireless Setup
The HP DeskJet 3772 is a compact wireless printer designed for home and small office use. It offers convenient wireless printing capabilities, allowing users to print from various devices without the need for physical connections.
To set up the wireless functionality of the HP DeskJet 3772, follow these steps:
- Ensure that your printer is turned on and in a ready state.
- On your computer or mobile device, navigate to the Wi-Fi settings and connect to the network with the name “HP-Setup-XXX”, where “XXX” represents a unique identifier.
- Once connected to the HP-Setup network, open a web browser and enter “123.hp.com” in the address bar. This will take you to the HP printer setup page.
- On the HP printer setup page, click on “Download” to obtain the necessary software and drivers for your printer model. Follow the on-screen instructions to install them.
- During the installation process, you will be prompted to choose a connection type. Select “Wireless” or “Wi-Fi” as the connection type.
- After selecting the wireless connection, the installer will search for available printers. When your HP DeskJet 3772 is detected, select it from the list and proceed with the installation.
- Follow any additional on-screen instructions to complete the setup process. This may include registering your printer, setting preferences, or performing a test print.
Once the setup is complete, you can now wirelessly print documents, photos, and other files from your computer, smartphone, or tablet directly to the HP DeskJet 3772.
It’s important to note that the specific steps may vary slightly depending on your operating system and device. For more detailed instructions, refer to the user manual or support documentation provided by HP for the DeskJet 3772 printer model.
Overall, the HP DeskJet 3772 wireless setup offers a convenient and hassle-free way to integrate printing capabilities into your home or small office environment.
HP DeskJet 3772 Support
The HP DeskJet 3772 is a compact all-in-one printer that offers printing, scanning, and copying capabilities. It is designed to provide convenience and functionality for home and small office use.
When it comes to support for the HP DeskJet 3772, users can rely on various resources provided by HP. The official HP website is a valuable source of information and assistance. Users can visit the support section of the website to find drivers, software updates, manuals, and troubleshooting guides specifically tailored for the HP DeskJet 3772 model.
For technical assistance, HP offers customer support services that can be reached through phone, email, or live chat. Trained professionals are available to help with any queries or issues related to the HP DeskJet 3772 printer.
Additionally, the HP online community and forums provide a platform for users to interact with fellow HP customers, share experiences, and seek advice. This can be a helpful resource for finding solutions to common problems or getting recommendations from other users.
HP DeskJet 3772 Troubleshooting
If you are experiencing difficulties with your HP DeskJet 3772 printer, here are some troubleshooting steps to help resolve common issues:
- No Power: Ensure that the printer is properly connected to a power source and that the power cord is securely plugged in. Check if the power button is turned on.
- Paper Jams: Open the printer cover and gently remove any jammed paper. Make sure no torn pieces of paper are left inside the printer.
- Print Quality Issues: Verify that you have loaded the appropriate paper type and size. Clean the print cartridges and align them properly. Consider replacing any low or empty ink cartridges.
- Connectivity Problems: Confirm that the printer is connected to your computer or mobile device via USB cable or wireless network. Restart both devices if necessary.
- Slow Performance: Close unnecessary applications running in the background. Clear the print queue and try printing again.
- Error Messages: Take note of any error codes or messages displayed on the printer’s control panel. Refer to the user manual or HP’s support website for specific troubleshooting instructions related to the error.
- Software Issues: Ensure that you have installed the latest printer drivers and software updates from the HP website. Consider reinstalling the printer software if problems persist.
- Factory Reset: As a last resort, you can perform a factory reset on the printer to restore it to its default settings. Note that this will erase any custom configurations.
If the above troubleshooting steps do not resolve the issue, it is recommended to contact HP customer support for further assistance. They can provide more specific guidance based on your printer model and the nature of the problem.
Remember to consult the official documentation and support resources for accurate and up-to-date troubleshooting information.
HP DeskJet 3772 Manual
The HP DeskJet 3772 is a compact all-in-one inkjet printer designed for home and small office use. This manual serves as a comprehensive guide to help users set up and operate the printer effectively.
Key Features:
- Compact size: The DeskJet 3772 is one of the smallest all-in-one printers available, making it ideal for space-constrained environments.
- Wireless connectivity: Users can easily connect their devices to the printer wirelessly, allowing for convenient printing from various sources.
- Mobile printing: With support for mobile printing technologies such as AirPrint and HP ePrint, users can print directly from their smartphones or tablets.
- High-quality printing: The printer delivers sharp text documents and vibrant color prints with its high-resolution capabilities.
- Energy-efficient: The DeskJet 3772 is ENERGY STAR® certified, ensuring energy conservation during operation.
Setup and Installation:
- Unpack the printer and remove all protective materials.
- Connect the power cord and turn on the printer.
- Install the ink cartridges following the instructions provided.
- Load paper into the input tray.
- Download and install the HP printer software on your computer.
- Follow the on-screen prompts to complete the installation process.
Printer Maintenance:
To ensure optimal performance and longevity of the printer, regular maintenance is recommended:
- Clean the scanner glass and document feeder regularly using a soft, lint-free cloth.
- Check ink levels and replace cartridges when necessary.
- Perform printer software updates to benefit from the latest features and improvements.
For detailed instructions on operating the printer, troubleshooting common issues, and accessing additional features, refer to the HP DeskJet 3772 manual provided with the printer or visit the official HP support website.
Please note that this is a brief overview of the HP DeskJet 3772 printer and its manual. For comprehensive information and specific guidance, always refer to the official documentation.